Jak nastavit Cisco router?
V tomto článku se vám pokusím přinést stručný návod na to, jak nastavit Cisco router bez potřeby předchozích znalostí.
Co je router?
Router nebo směrovač je síťové zařízení, které je připojeno do více sítí a rozhoduje, který síťový provoz půjde do které sítě. Jinými slovy se stará o to, aby mezi sebou dokázalo komunikovat několik sítí. Bez směrovače není možné, aby spolu komunikovaly například. počítače z různých sítí (síťových rozsahů).
Směrovač zpravidla mívá více síťových rozhraní. A ve světě IPv4 (což je ten nejběžnější svět sítí) obvykle platí, že každé rozhraní má jednu síťovou adresu.
K tomu, aby směrovač věděl, kam má směřovat síťový provoz, potřebuje být informován od ostatních směrovačů v síti. Směrovače tedy navzájem komunikují pomocí zpráv, jako například. protokolem OSPF (Open Shortest Path First) v lokální síti nebo BGP (Border Gateway Protocol) v síti poskytovatele internetových služeb.
Tedy k čemu se slouží router?
V první řadě router dělí broadcastové domény. Co je broadcastová doména? Je to taková množina všech počítačů (takový segment sítě), které si umí mezi sebou poslat zprávu, která je určena pro všechny počítače v síti, takzvané broadcasty. To je jeho hlavní nezpochybnitelný úkol.
Co je potřeba ke konfiguraci cisco routeru?
Samozřejmě budete potřebovat Cisco router, který má alespoň dvě ethernetová rozhraní (pokud neplánujete topologii typu ROS: Router On Stick nebo udělat VLANy (Virtual Local Areas Networks) a na nich tzv. trunking, případně něco na styl voice gateway – ale to byste asi nečetli tento úvodní článek).
Budete potřebovat Cisco konzolový kabel, takzvaný rollover kabel. Je to takový kabel, kde na jedné straně je sériový port, který se „píchá“ do počítače. Na druhé straně je rozhraní, které se nápadně podobá zástrčce ethernetu. Tato druhá strana se zasouvá do cisco zařízení na port, který bývá označen modrým jako “Console”.
Jednotlivé kroky konfigurace Cisco routeru
Krok 1: Fyzické připojení k řízení Cisco routeru
Propojte router a počítat, ze kterého budete konfigurovat cisco zařízení pomocí rollover kabelu (zmíněný v tomto článku výše). Tento kabel připojíte pouze tehdy, pokud máte v počítači sériový port. Bohužel sériový port se v moderních noteboocích už nenachází. Naštěstí existují adaptéry, které převádějí USB port na sériový port. Stojí kolem 250 Kč. Ze zkušenosti určitě doporučuji nešetřit na tomto převodníku (adaptéru), totiž některé fungují a některé ne.
Krok 2: Software pro řízení Cisco routeru
Doporučuji použít program TeraTerm (OpenSource). Snadno se používá a super funguje. Měl takové super věcičky, jako například nahrání operačního systému IOS (Internetwork Operating System) na router. Nebo například zápis toho, co děláte do logu abyste si to uměli zpětně prohlédnout.
Alternativa vůči tomu je například program Hyper Terminal, který je součástí Windows. S tímto programem nemám dobré zkušenosti. Velmi těžkopádně se ovládá a využil jsem ho maximálně tak střední škole. Brr :D
Krok 3: Hack do routeru
I když směrovač fyzicky připojíte s počítačem, nic se tam pravděpodobně nezobrazí (pokud se právě nenačítá nebo pokud právě teď router nic aktuálního sám od sebe nevypisuje). Zkuste vnitřku konzole několikrát od řádkovat. Pokud zjistíte, že se vám vypíše alespoň něco - například. “Router>” na konzoli víte, že jste se spojili s routrem na úrovni operačních systémů. Čili pokud na konzoli už něco vidíte, vyhráli jste 😄
Krok 4: Identifikace rozhraní směrovače
Podívejte se na vás směrovač. Měli byste vidět alespoň jedno rozhraní, které se používá pro připojení k internetu. Jedná se o takzvané WAN (Wide Area Network) rozhraní. Ostatní rozhraní se připojují do sítě LAN (Local Area Network). Chcete-li zadat příkaz, který vám přehledně vypíše všechna rozhraní směrovače, zadejte v privilegovaném režimu:
show ip interface brief
Pro účely tohoto návodu předpokládejme že mimo jiné vám tento výpis vypsal jedno rozhraní typu WAN – a to BVI1 (Bridge Virtual Interface) a dvě rozhraní typu gigabitethernet a to gigabitethernet0 a gigabitethernet1.
Krok 5: Konfigurace statické a dynamické IP adresy routeru
Nyní začíná skutečné konfigurování. Z privilegovaného režimu zadejte příkaz, který vám umožní konfiguraci směrovače přes terminál:
configure terminal
Na začátek doporučuji zadat příkaz kterým vypnete automatickou konverzi IOSu (operačního systému směrovače) z neznámých slov na IP adresy. Totiž, kdyby si to neudělali, a udělali byste nějakou chybu v příkazu, tak by se danou chybu snažil směrovač přeložit na IP adresu, což je totální ztráta vašeho času a ještě času směrovače 🙂
no ip domain lookup
Jak nastavit ip adresu prvnímu rozhraní typu LAN?
Tímto příkazem se nastavíte na první rozhraní a to je gigabitethernet 0:
interface gigabitethernet0
Tímto příkazem na něm nastavíte IP adresu. Předpokládáme, že na první síti budete chtít přidělovat IP adresy z rozsahu 192.168.1.0/24 a že Směrovač budu mít první IP adresu z daného rozsahu:
ip address 192.168.1.1 255.255.255.0
Tímto příkazem zapněte dané rozhraní na fyzické vrstvě:
no shutdown
Tímto příkazem opustíte rozhraní gigabitethernet 0:
exit
Jak nastavit ip adresu druhému rozhraní typu LAN?
Tímto příkazem se nastavíte na druhé rozhraní a to je gigabitethernet 1:
interface gigabitethernet1
Tímto příkazem na něm nastavíte IP adresu. Předpokládáme, že na druhé síti budete chtít přidělovat IP adresy z rozsahu 192.168.2.0/24 a že Směrovač budu mít první IP adresu z daného rozsahu:
ip address 192.168.2.1 255.255.255.0
Tímto příkazem zapněte dané rozhraní na fyzické vrstvě:
no shutdown
Tímto příkazem opustíte rozhraní gigabitethernet 1:
exit
Jak nastavit ip adresu rozhraní typu WAN?
Tímto příkazem se nastavíte na druhé rozhraní a to bvi1:
interface bvi1
Tímto příkazem na něm nastavíte IP adresu. Předpokládáme, že tato adresa bude dynamicky přidělena internetovým providerům, takzvaným ISP (Internet Service Provider):
ip address dhcp
Tímto příkazem zapněte dané rozhraní na fyzické vrstvě:
no shutdown
Tímto příkazem opustíte rozhraní bvi1:
exit
Krok 7: Verifikace konfigurace
V první řadě si ověříme tímto příkazem, jaké IP adresy jsme reálně nastavili na rozhraních:
show ip interface brief
Měli bychom vidět, že pouze adresy které jsme nastavili jsou reálné na rozhraní nastaveny.
A toto je finální příkaz kterým si pozorně směrovací tabulku:
show ip route
Podle této tabulky směrovač řídí celý svůj provoz který má na starosti.
Doufám, že se vám toto jeho líbil. Sdílejte, dokud to tady nesmažou :D
Kurz konfigurace
Více informací se dozvíte na kurzu NA1 - Směrování TCP/IP sítích - praktická konfigurace routeru Cisco, kde spolu konfigurujeme síťové směrovače (routery).
Chtěli byste začít hned? V tom prípade odporúčame sieťové online školenie: Jak nakonfigurovat router v Cisco CLI přes praktické příklady?
Sedmidenní online výzva
konfigurace Cisco Routrov
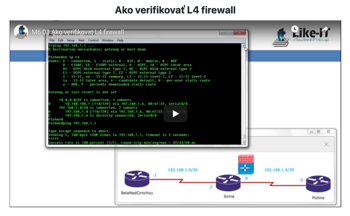
Router vás vyzývá: Zvládnete základy konfigurace Cisco routerů za sedm dní bez předchozích znalostí? Začít můžete ihned. Za týden umíte nastavovat např. dynamické směrování nebo NAT.
Pětidenní online výzva
konfigurace Cisco Switchů
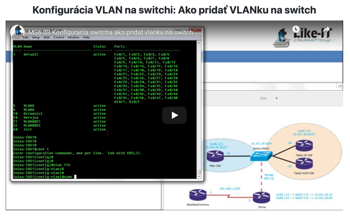
Switch vás vyzývá: Zvládnete základy konfigurace Cisco switchů za pět dní bez předchozích znalostí? Začít můžete ihned. Za pět dní umíte nastavovat např. VLANy, VTP nebo IEEE 802.1X.