Ako nastaviť Cisco router?
V tomto článku sa vám pokúsim priniesť stručný návod na to, ako nastaviť Cisco router bez potreby predchádzajúcich znalostí.
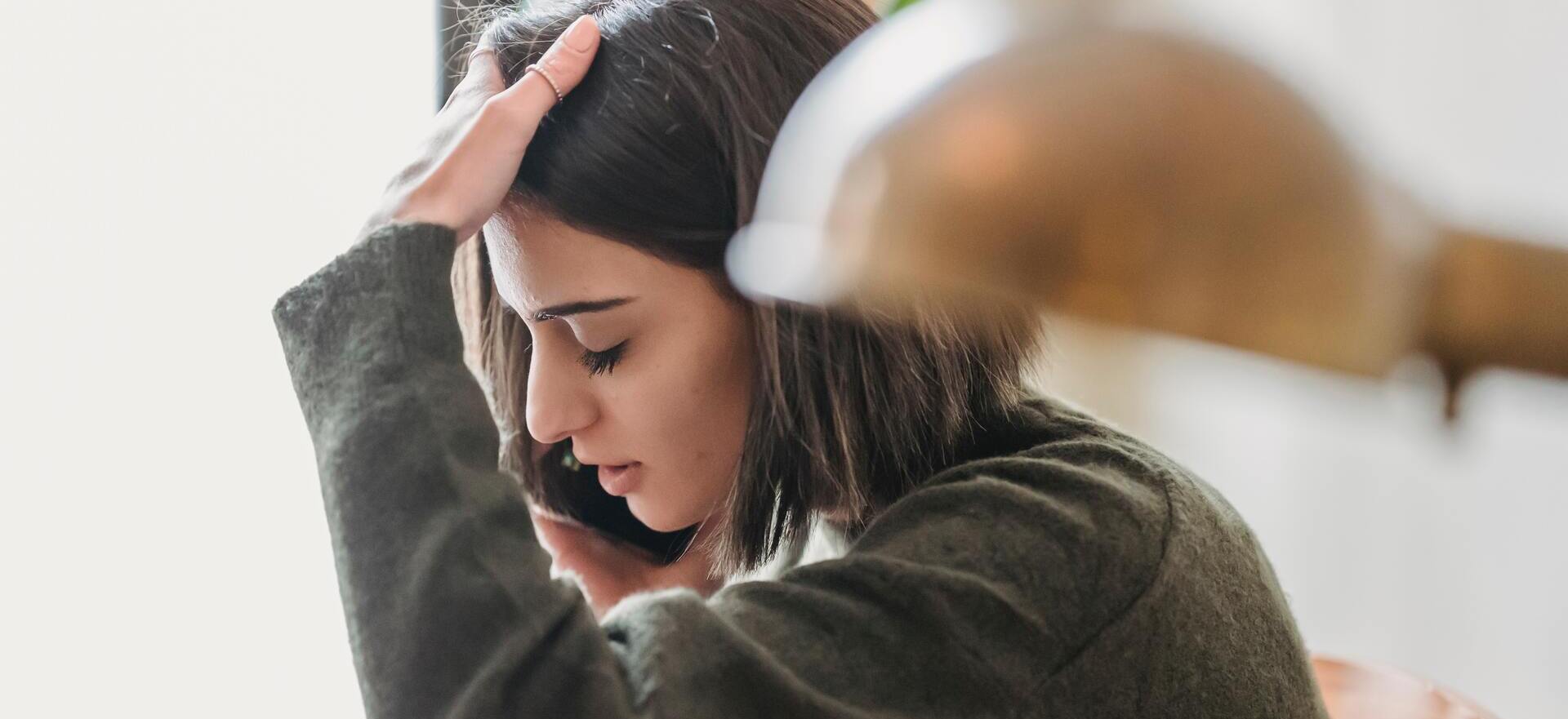
Čo je to router?
Router alebo smerovač je sieťové zariadenie, ktoré je pripojené do viacerých sietí a rozhoduje, ktorá sieťová prevádzka pôjde do ktorej siete. Inými slovami sa stará o to, aby medzi sebou dokázali komunikovať viaceré siete. Bez smerovača nie je možné, aby spolu komunikovali napr. počítače z rôznych sietí (sieťových rozsahov).
Smerovač spravidla máva viaceré sieťové rozhrania. A vo svete IPv4 (čo je ten najbežnejší svet sietí) zvyčajne platí, že každé rozhranie má jednu sieťovú adresu.
Nato, aby smerovač vedel, kam má smerovať sieťovú prevádzku, potrebuje byť informovaný od ostatných smerovačov v sieti. Smerovače teda navzájom komunikujú pomocou správ, ako napr. protokolom OSPF (Open Shortest Path First) v lokálnej sieti alebo BGP (Border Gateway Protocol) v sieti poskytovateľa internetových služieb.
Teda na čo sa slúži router?
V prvom rade router delí broadcastové domény. Čo je broadcastová doména? Je to taká množina všetkých počítačov (taký segment siete), ktoré si vedia medzi sebou poslať správu, ktorá je určená pre všetky počítače v sieti, takzvané broadcasty. To je jeho hlavná nespochybniteľná úloha.
Čo je treba na konfiguráciu cisco routra?
Samozrejme, budete potrebovať Cisco router, ktorý má aspoň dve ethernetové rozhrania (pokiaľ neplánujete topológiu typu ROS: Router On Stick alebo urobiť VLANy (Virtual Local Areas Networks) a na nich tzv. trunking, prípadne niečo na štýl voice gateway – ale to by ste asi nečítali tento úvodný článok).
Budete potrebovať Cisco konzolový kábel, takzvaný rollover kábel. Je to taký kábel, kde na jednej strane je zdierka na sériový port, ktorý sa “pichá” do počítača. Na druhej strane je rozhranie, ktoré sa nápadne podobá zástrčke ethernetu. Táto druhá strana sa zasúva do cisco zariadnia na port, ktorý býva označený modrým ako “Console”.
Jednotlivé kroky konfigurácie Cisco routra
Krok 1: Fyzické pripojenie na manažovanie Cisco routra
Prepojte router a počítať, z ktorého budete konfigurovať cisco zariadenie pomocou rollover kábla (spomínaný v tomto článku vyššie). Tento kábel pripojíte iba vtedy, ak máte v počítači sériový port. Žiaľ, sériový port sa v moderných notebookoch už nenachádza. Našťastie existujú adaptéry, ktoré prevádzajú USB port na sériový port. Stoja okolo 10 €. Zo skúsenosti určite odporúčam nešetriť na tomto prevodníku (adaptére), totiž niektoré fungujú a niektoré nie.
Krok 2: Softvér na manažment Cisco routra
Odporúčam použiť program TeraTerm (OpenSource). Ľahko sa používa a super funguje. Mal také super vecičky, ako napríklad nahranie operačného systému IOS (Internetwork Operating System) na router. Alebo napríklad zápis toho, čo robíte do logu aby ste si to vedeli spätne pozrieť.
Alternatíva voči tomu je napríklad program Hyper Terminal, ktorý je súčasťou Windows. S týmto programom nemám dobré skúsenosti. Veľmi ťažkopádne sa ovláda a využil som ho maximálne tak v Cisco labáku na strednej škole. Brr :D
Krok 3: Hacknutie sa do routera
Aj keď smerovač fyzicky pripojíte s počítačom, nič sa tam pravdepodobne nezobrazí (pokiaľ sa práve nenačítava alebo pokiaľ práve teraz router nič aktuálne sám od seba nevypisuje). Skúste entrom konzolu niekoľkokrát od riadkovať. Ak zistíte že sa vám vypíše aspoň niečo - napr. “Router>” na konzolu viete, že ste sa spojili s routrom na úrovni operačných systémov. Čiže ak na konzole už niečo vidíte, vyhrali ste 😄
Krok 4: Identifikácia rozhraní smerovača
Pozrite sa na vás smerovač. Mali by ste vidieť aspoň jedno rozhranie, ktoré sa používa na pripojenie do internetu. Ide o takzvané WAN (Wide Area Network) rozhranie. Ostatné rozhrania sa pripájajú do siete LAN (Local Area Network). Ak chcete zadať príkaz, ktorý vám prehľadne vypíše všetky rozhrania smerovača, zadajte v privilegovanom režime:
show ip interface brief
Pre účely tohto návodu predpokladajme že okrem iného vám tento výpis vypísal jedno rozhranie typu WAN – a to BVI1 (Bridge Virtual Interface) a dve rozhrania typu gigabitethernet a to gigabitethernet0 a gigabitethernet1.
Krok 5: Konfigurácia statickej a dynamickej IP adresy routra
Teraz začína skutočné konfigurovanie. Z privilegovaného režimu zadajte príkaz, ktorý vám umožní konfiguráciu smerovača cez terminál:
configure terminal
Na začiatok odporúčam zadať príkaz ktorým vypnete automatickú konverziu ISOu (operačného systému smerovača) z neznámych slov na IP adresy. Totiž, keby si to neurobili, a urobili by ste nejakú chybu v príkaze, tak by sa danú chybu snažil smerovač preložiť na IP adresu, čo je totálna strata vášho času a ešte aj času smerovača 🙂
no ip domain lookup
Ako nastaviť ip adresu prvému rozhraniu typu LAN?
Týmto príkazom sa nastavíte na prvé rozhranie a to je gigabitethernet 0:
interface gigabitethernet0
Týmto príkazom na ňom nastavíte IP adresu. Predpokladáme, že na prvej sieti budete chcieť prideľovať IP adresy z rozsahu 192.168.1.0/24 a že Smerovač budem mať prvú IP adresu z daného rozsahu:
ip address 192.168.1.1 255.255.255.0
Týmto príkazom zapnite dané rozhranie na fyzickej vrstve:
no shutdown
Týmto príkazom opustíte rozhranie gigabitethernet 0:
exit
Ako nastaviť ip adresu druhému rozhraniu typu LAN?
Týmto príkazom sa nastavíte na druhé rozhranie a to je gigabitethernet 1:
interface gigabitethernet1
Týmto príkazom na ňom nastavíte IP adresu. Predpokladáme, že na druhej sieti budete chcieť prideľovať IP adresy z rozsahu 192.168.2.0/24 a že Smerovač budem mať prvú IP adresu z daného rozsahu:
ip address 192.168.2.1 255.255.255.0
Týmto príkazom zapnite dané rozhranie na fyzickej vrstve:
no shutdown
Týmto príkazom opustíte rozhranie gigabitethernet 1:
exit
Ako nastaviť ip adresu rozhraniu typu WAN?
Týmto príkazom sa nastavíte na druhé rozhranie a to bvi1:
interface bvi1
Týmto príkazom na ňom nastavíte IP adresu. Predpokladáme že táto adresa bude dynamicky pridelená internetovým providerom, takzvaným ISP (Internet Service Provider):
ip address dhcp
Týmto príkazom zapnite dané rozhranie na fyzickej vrstve:
no shutdown
Týmto príkazom opustíte rozhranie bvi1:
exit
Krok 7: Verifikácia konfigurácie
V prvom rade si overíme týmto príkazom, aké IP adresy sme reálne nastavili na rozhraniach:
show ip interface brief
Mali by sme vidieť, že iba adresy ktoré sme nastavili sú reálne na rozhranie nastavené.
A toto je finálny príkaz ktorým si pozorne smerovacie tabuľku:
show ip route
Podľa tejto tabuľky smerovač riadi celú svoju prevádzku ktorú má na starosti.
Dúfam že sa vám toto jeho páčil. Zdieľajte, kým to tu nezmažú :D
Kurz konfiguácie
Viac informácií sa dozviete na kurze NA1 - Smerovanie TCP/IP sieťach - praktická konfigurácia routra Cisco, kde spolu konfigurujeme sieťové smerovače (routre).
Chceli by ste začať hneď? V tom prípade odporúčame sieťové online školenie: Ako nakonfigurovať router v Cisco CLI cez praktické príklady?
Sedemdňová online výzva
konfigurácie Cisco Routrov
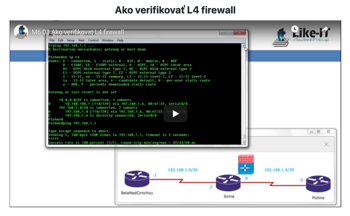
Router vás vyzýva: Zvládnete základy konfigurácie Cisco routrov za sedem dní bez predchádzajúcich znalostí? Začať môžete ihneď. Všetko je 100% v slovenčine. Za týždeň viete nastavovať napr. dynamické smerovanie alebo NAT.
Päťdňová online výzva
konfigurácie Cisco Switchov
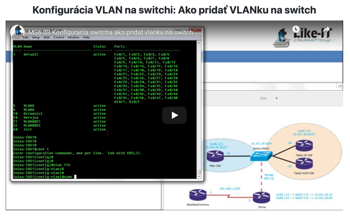
Switch vás vyzýva: Zvládnete základy konfigurácie Cisco switchov za päť dní bez predchádzajúcich znalostí? Začať môžete ihneď. Všetko je 100% v slovenčine. Za päť dní viete nastavovať napr. VLANy, VTP alebo IEEE 802.1X na switchoch.